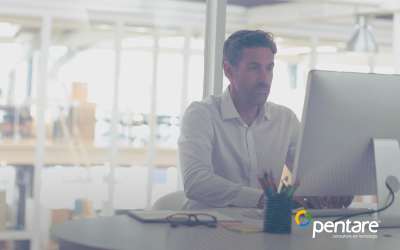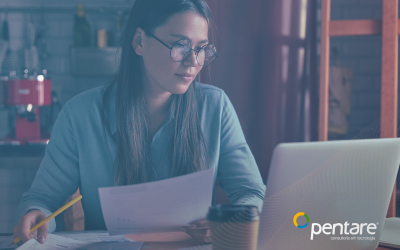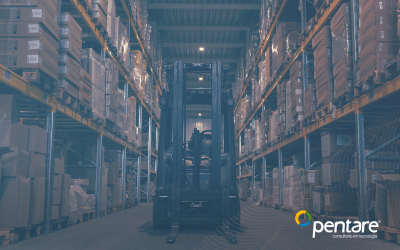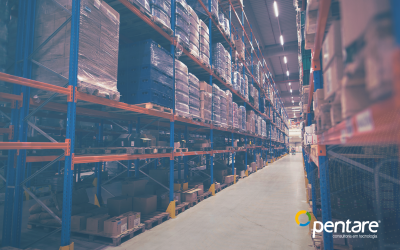Implementação de Aprovação por Dimensão Financeira
Por Raphael Coelho Nauerth Felippe
Ao configurar fluxos de trabalho (workflow) no Microsoft Dynamics 365 F&O, é essencial definir claramente as regras de negócios e o modelo de atribuição antes de iniciar a configuração no ERP. Essa definição antecipada não só assegura a eficiência do processo, mas também evita a criação de fluxos excessivamente complexos, que podem tornar o processo de aprovação mais burocrático.
Recentemente, recebemos uma solicitação para implementar a aprovação de Requisições de Compra com base no Centro de Custo. A primeira solução que vem à mente é o uso de Grupos de Usuários por Centro de Custo. No entanto, devido ao grande volume de Centros de Custo, essa abordagem se torna inviável, além de tornar a atualização dos fluxos uma tarefa demorada e trabalhosa.
Dessa forma, este artigo tem como objetivo explorar as configurações nativas da política “Revisores das Despesas de Requisição de Compra” como uma alternativa viável para este cenário.
Passo a Passo
1. Atribuição do proprietário
O primeiro passo é atribuir o Proprietário nos valores de dimensão.
- Acesse: Contabilidade > Plano de contas > Dimensões > Dimensões financeiras.
- Selecione: A dimensão (Centro de Custo) e no Painel de Ação clique em “Valores de dimensão”.
- Campo “Proprietário”: Selecione o funcionário responsável pela dimensão. Este colaborador será responsável pela gestão das dimensões em todas as entidades legais.
- Substituição de Entidade Legal: No cenário em que cada entidade legal possui um proprietário específico, acesse a FastTab “Substituição de entidade Legal”, selecione a entidade correspondente e atribua o proprietário adequado. Cada entidade legal pode ter um único proprietário
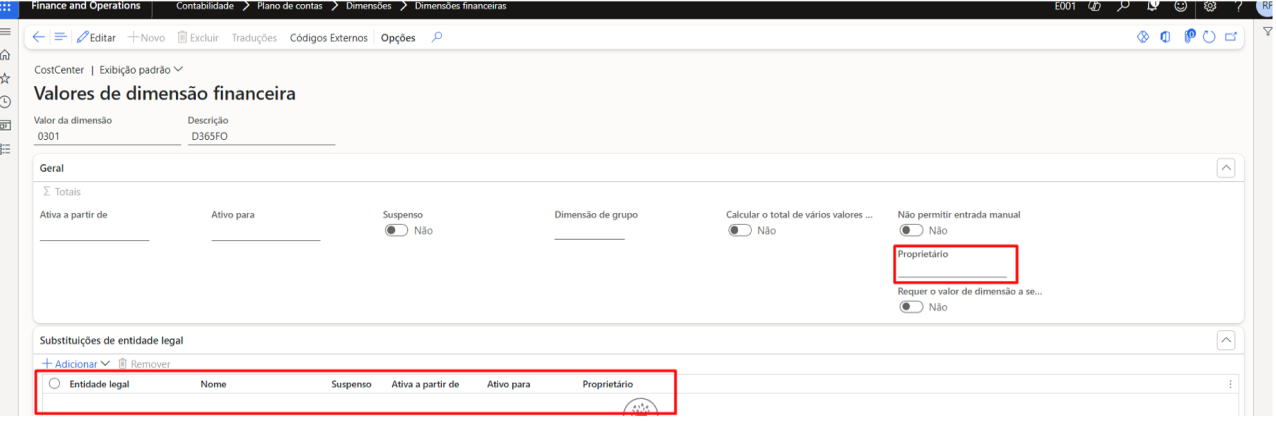
2. Criar a política “Revisores das despesas de requisições de compra
Após a atribuição dos proprietários para cada Centro de Custo é necessário criar a política “Revisores das despesas de requisições de compra.
- Acesse: Compras > Configuração > Políticas > Revisores das despesas de requisições de compra.
- Distribuição de Organização: Na aba “Distribuição de organização”, selecione as dimensões que serão habilitadas para a política. A política pode ter regras distintas para cada entidade legal.
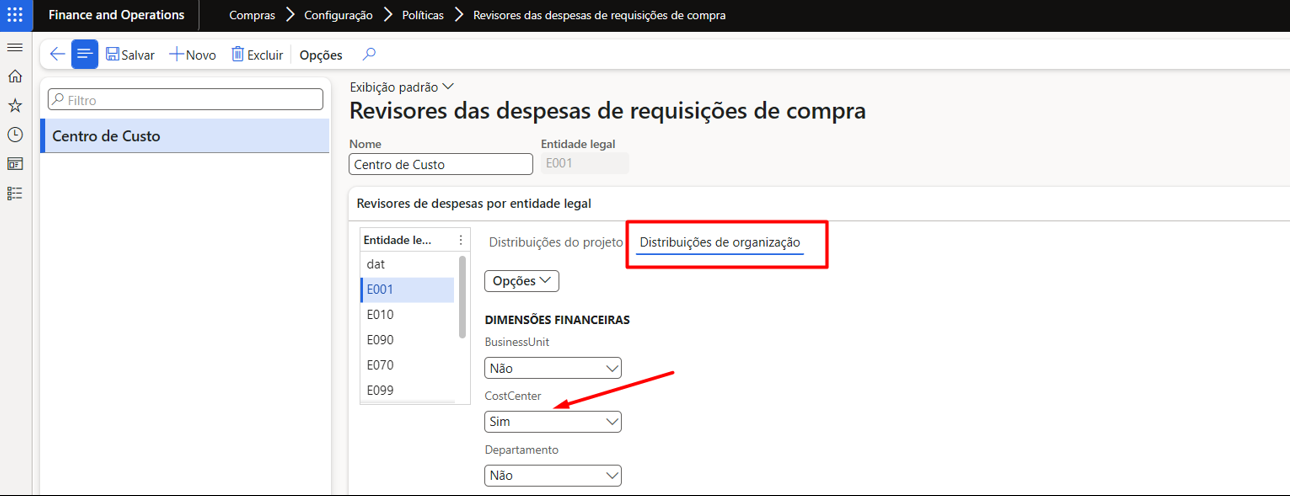
3. Configurar o Fluxo de Trabalho
O último passo é configurar o Fluxo de Trabalho da Requisição de Compra para encaminhar a despesas ao proprietário da dimensão financeira.
- Acesse: Compras > Configuração Fluxos de trabalho de compras.
- Selecione: O fluxo correspondente à requisição de compra.
- Elemento “Aprovar Requisições de Compra”: Na “Atribuição”, selecione “Participante”.
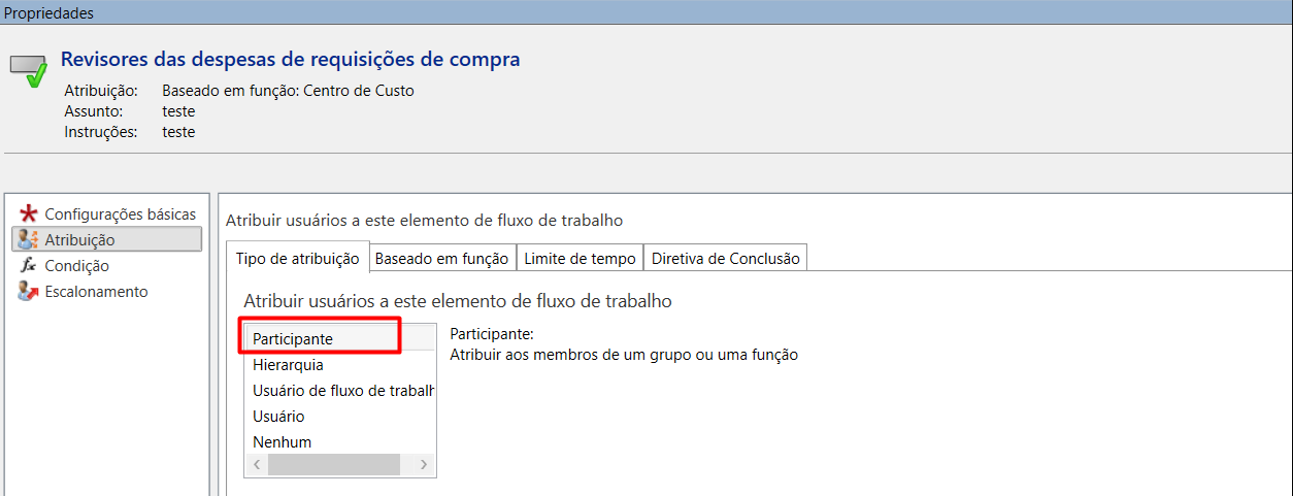
- Baseado em Função: Na aba “Baseado em Função”, selecione a opção “Participante de Despesas” e a política correspondente.
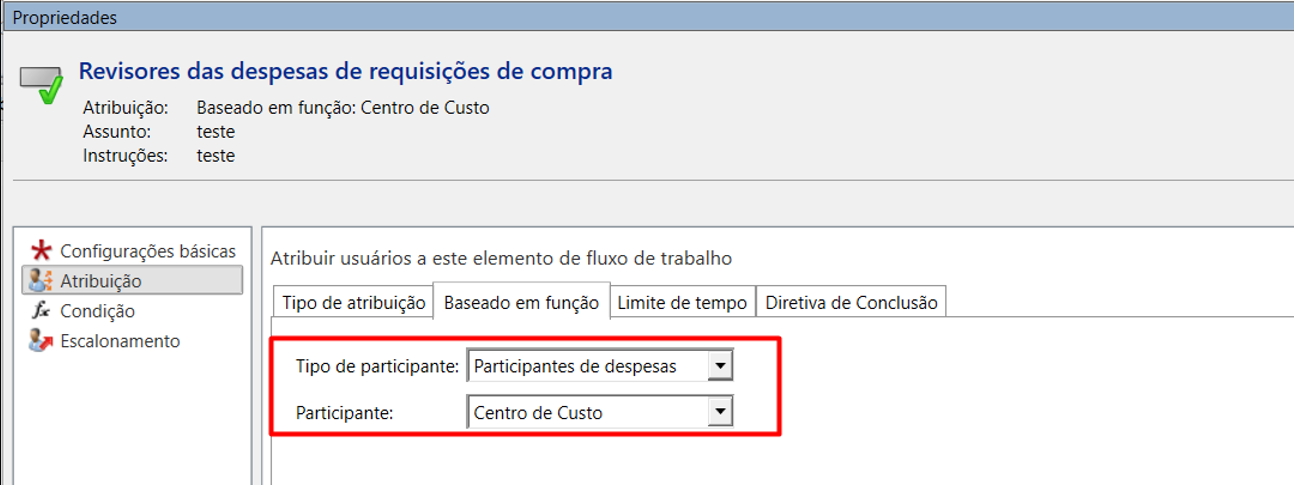
- Diretiva de Conclusão: Configure a “Diretiva de Conclusão” como “Todos os Aprovadores”.
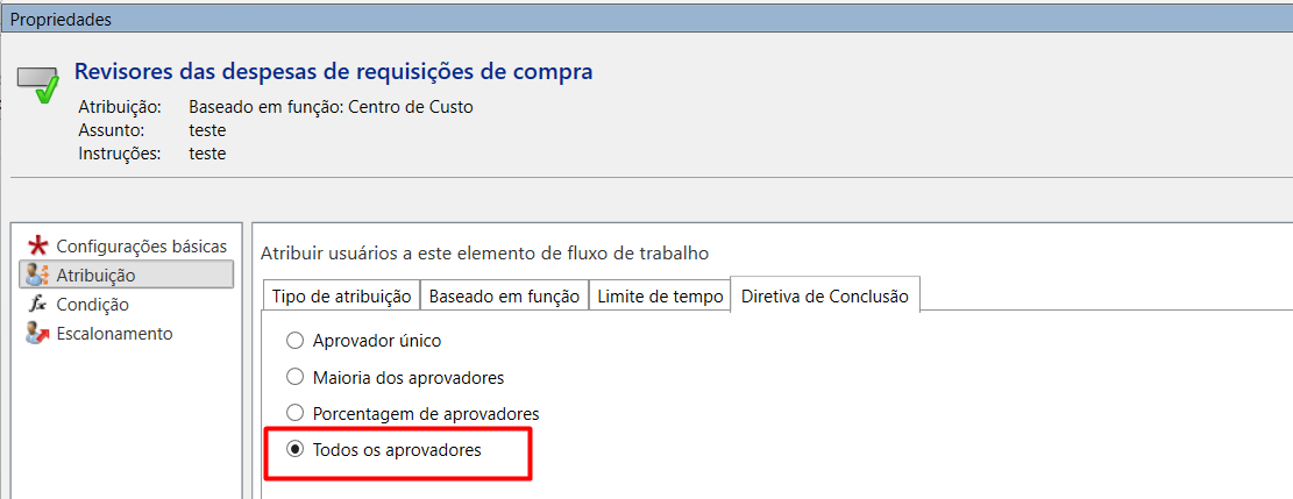
- Finalize a configuração do Fluxo de Trabalho de acordo com as regras de negócio estabelecidas. Dessa forma, o fluxo estará pronto para ser utilizado, com uma etapa específica de aprovação, conforme a atribuição do proprietário do Centro de Custo.
Conclusão
A definição clara das regras de negócios e a escolha adequada do modelo de atribuição são fundamentais para garantir a eficiência dos fluxos de trabalho no Microsoft Dynamics 365 F&O. Embora a utilização de Grupos de Usuários seja uma opção, o Microsoft Dynamics 365 F&O disponibiliza configurações nativas que tornam a configuração e a manutenção do Fluxo de Trabalho mais simples e ágeis. No cenário abordado neste artigo, a configuração da política “Revisores das Despesas de Requisição de Compra” se apresenta como uma solução eficiente, pois otimiza tanto o processo de configuração quanto o de manutenção do Fluxo de Trabalho.
Referência:
https://learn.microsoft.com/pt-br/dynamics365/finance/general-ledger/financial-dimensions

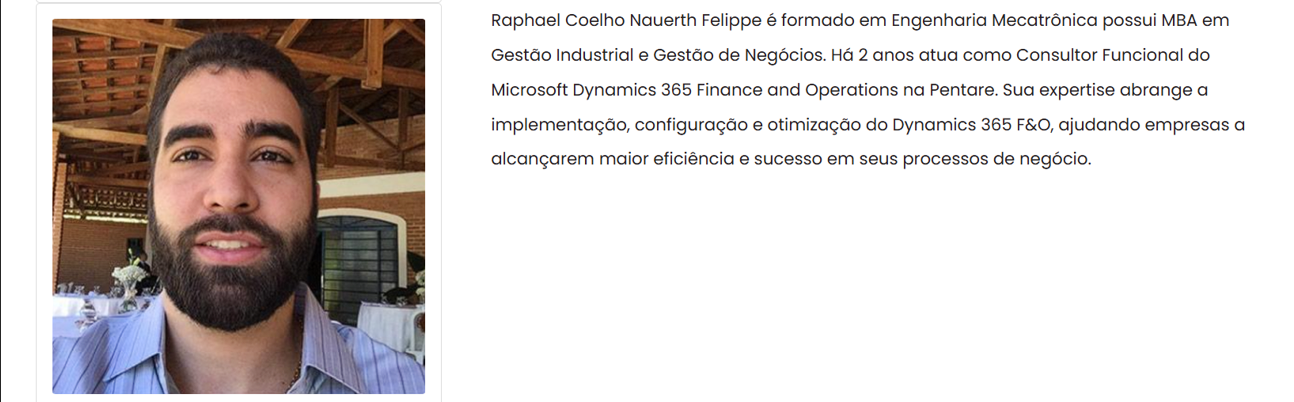
Veja também:
Dynamics 365 Omnichannel: A revolução no Atendimento ao cliente
Dynamics 365 Omnichannel: A revolução no Atendimento ao cliente Por Brenda Siedler Em um mundo onde a experiência do cliente é o principal diferencial competitivo, o...
ler maisDynamics 365 Business Central: Transforme seu trabalho com o Microsoft Copilot
Dynamics 365 Business Central: Transforme seu trabalho com o Microsoft CopilotPor Equipe Pentare A integração do Copilot no Dynamics 365 Business Central está...
ler maisInvoice to Pay no Microsoft Dynamics 365 F&O com Hiperautomação
Invoice to Pay no Microsoft Dynamics 365 F&O com Hiperautomação Por Flavio Duarte Junior Gerenciar faturas e pagamentos pode ser um desafio, mas com o ERP Microsoft...
ler maisTransformando Negócios com IA Generativa da Microsoft
Transformando Negócios com IA Generativa da Microsoft Por Alexsandra Meneses da Silva. Visão Geral da IA Generativa: Impacto Econômico, Riscos e Estratégia de Inovação...
ler maisMelhores práticas e estratégias para utilizar o Contrato de Compra do D365 e gerenciar contratos com fornecedores
Melhores práticas e estratégias para utilizar o Contrato de Compra do D365 e gerenciar contratos com fornecedores Por Angélica Lemos da Silva Mesquita. Gerenciar...
ler maisIn-App Notifications: Mantenha sua equipe sempre alerta no Dynamics 365
Acuracidade no Inventário de Estoque através do WMS no Dynamics 365
Dynamics 365 F&O – Estoque: Grupo de Modelo do Item vs. Tipo de Operação
Conheça o OTIF no ERP Microsoft Dynamics F&O
Configurando o Gerenciamento de Qualidade no Dynamics 365 Finance and Operations
Telefone: (16) 3323-9570
Local: Centro Empresarial Jardim Botânico
Endereço: Rua Milton José Robusti, nº 75 - 11º andar - Jardim Botânico - Ribeirão Preto - SP. CEP: 14021-613
Email: contato@pentare.com.br
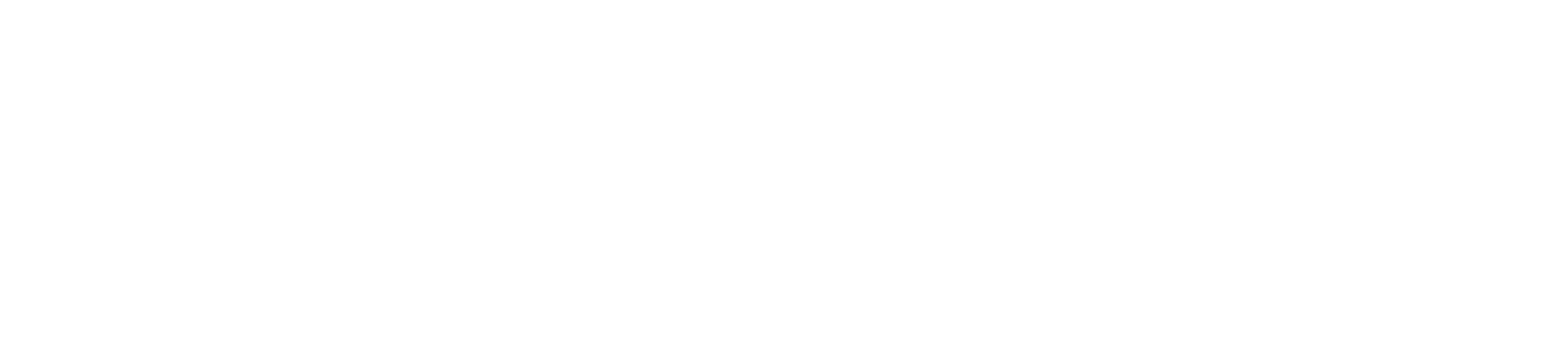
Todos os direitos reservados © Pentare Consultoria em Tecnologia.